【Raspberry Pi】ラズパイにWindows10 IoT Core をインストール
Raspberry Pi で動くWindowsOS 「Windows10 IoT Core」
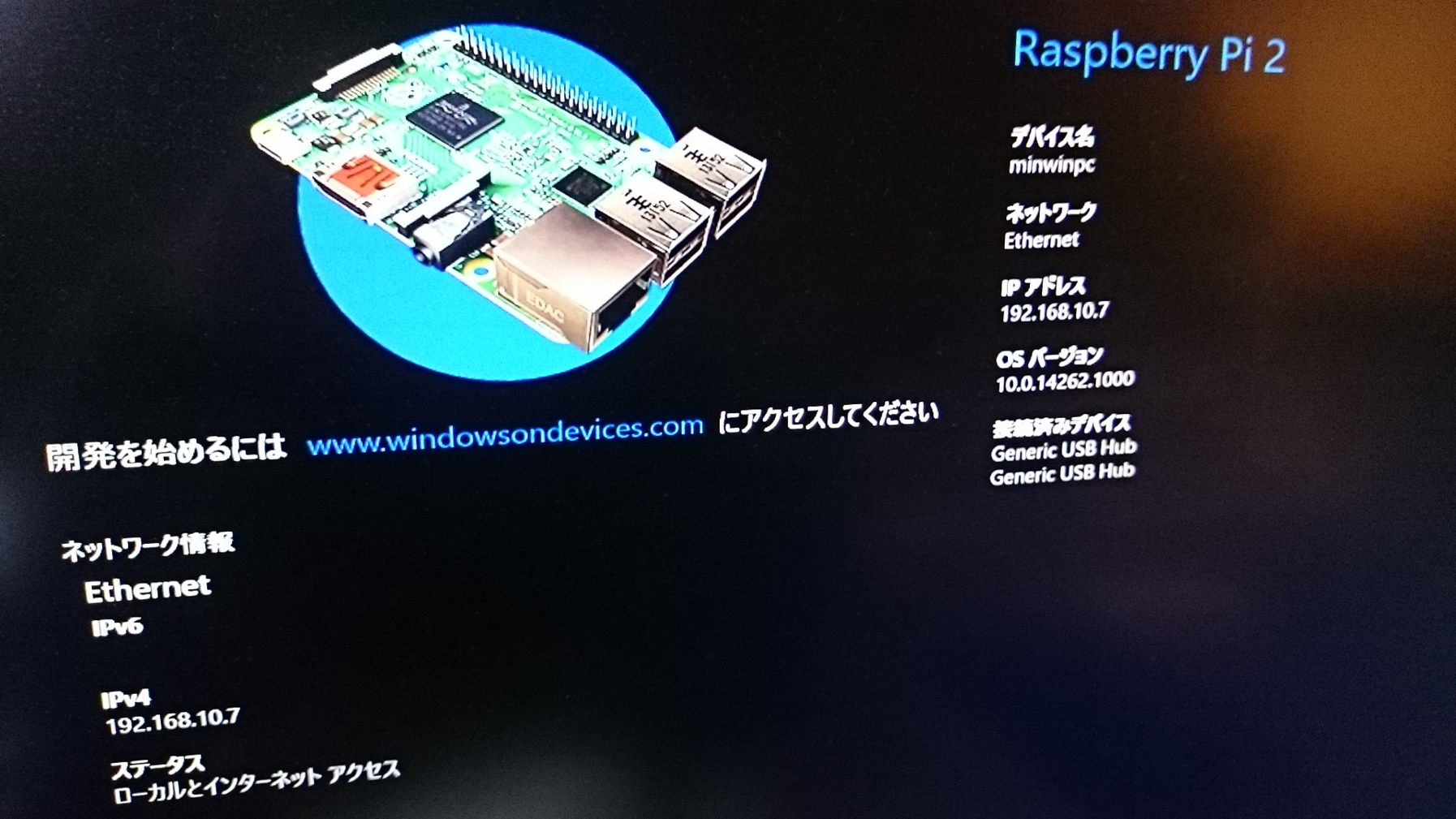
先日購入した「Raspberry Pi2 モデルB」には、まずラズビアンOSをインストールし、リモート接続するところまで行いました。
しかし今回は、また最初からラズパイ用のOSをインストールしてみたいと思います。
ラズパイ用のOSとして、マイクロソフト社の「Windows10 IoT Core」があります。 無料でインストールできることと、今勉強しているC#で開発ができるということで、試しに環境構築のところまでやってみました。 今回はその作業での備忘録を書きます。
準備するもの
<ハードウェア>
・Windows10 パソコン
・Raspberry Pi本体
・マイクロSDカード 8GB以上
・LANケーブル
・HDMIケーブル
・出力用ディスプレイモニタ
・USBマウス
・USBキーボード
・5V 1A以上の容量の電源アダプタと給電用USBケーブル
<ソフトウェア、アカウント登録等>
・Visual studio Community 2015(無料)
開発ツール「ユニバーサル Windows アプリ開発ツール」
拡張機能「Windows IoT Core Project Templates」も追加導入(どちらも無料)
・Microsoft アカウント(無料)
・Windows Insider Program への参加(無料)
参考にさせていただいたWEBサイト
「@IT」様の記事がとても詳しく丁寧だったので、ここを参考にさせていただきました。
掲載時期も2015年11月と、比較的新しい情報でしたし。
www.atmarkit.co.jp
Windows10マシンでISOファイルをダウンロード
ラズパイにWindows10をインストールするには、まずWindowsパソコンでISOファイルをダウンロードし、パソコンに挿入したSDカード内にOSイメージを展開することになります。

まずは「Windows Insider Program」のサイトで、アカウント登録をします。(すでにMicrosoft アカウントを持っていることが前提)
登録が完了したら、ページの最下部に「IoT Coreを入手」というボタンがあるので、クリック。
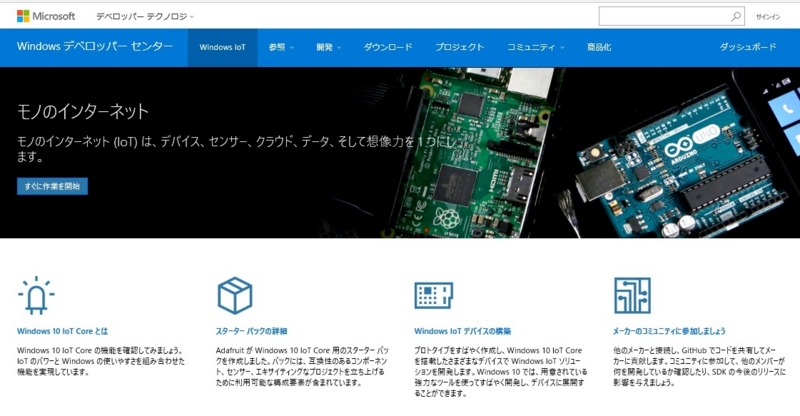
「Windowsデベロッパーセンター」が開きます。ここで「すぐに作業を開始」をクリック。
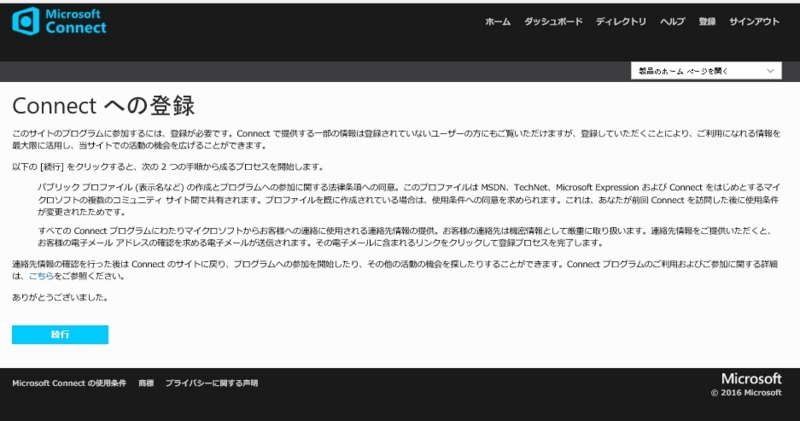
「Windows Connect」というページになりました。「続行」をクリック。
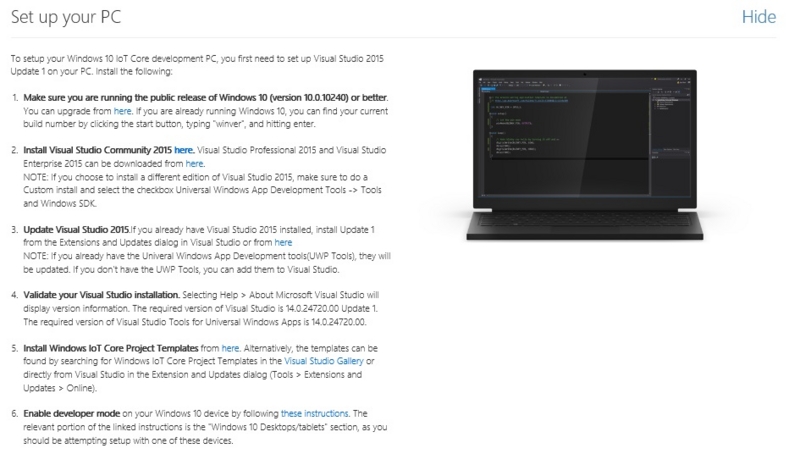
セットアップガイドが表示されました。セットアップの前にこの6つの条件を満たしているか、確認します。
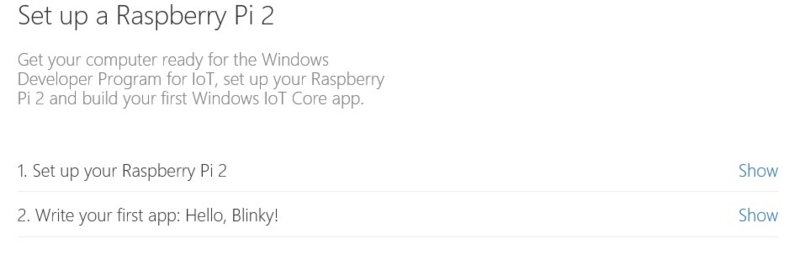
画面の下のほうに、「Steps to set up Raspberry Pi 2」というリンクがあるので、読んでおくと良いでしょう。
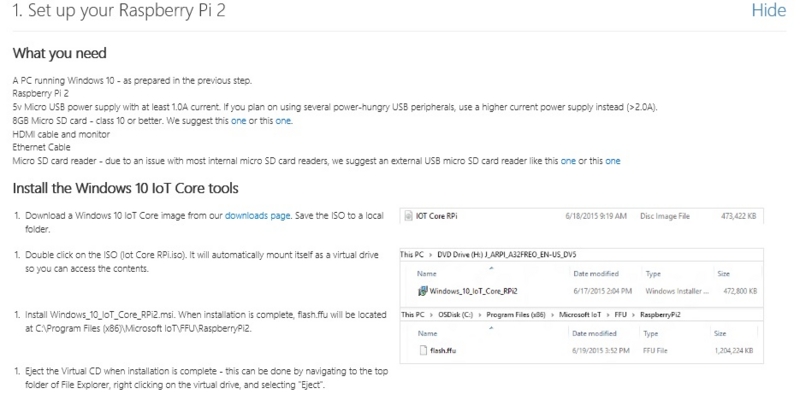
Raspberry Piでの設定手順について書かれています。
ラズパイと準備するもの、設定手順、SDカードからのWindows10起動、また簡単なLED点灯アプリ作成まで、とても丁寧な説明です。
2016年2月現在、日本語版ページが存在しません。早く翻訳してほしいものです。
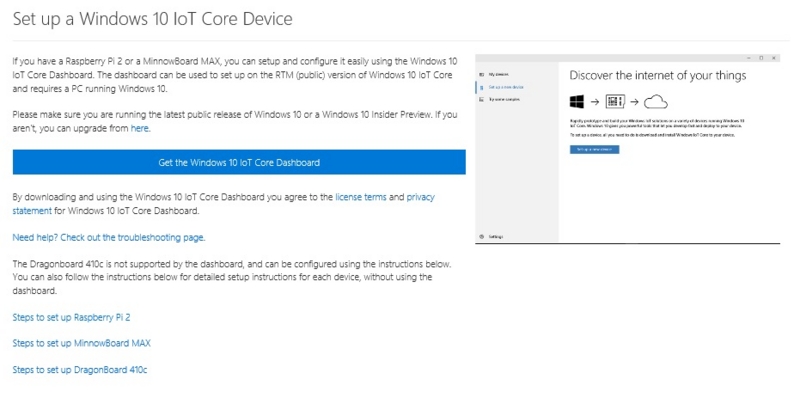
準備ができたら、「Get the Windows 10 IoT Core Dashboard」をクリック。

「Windows 10 IoT Core Insider Preview - Buiid 14262」(2016年2月時点の最新は14262でした)がデフォルトで選択されているので、そのまま「Confirm」をクリック。
すると下にプルダウンメニューが表示されるので、「Raspberry Pi」を選択。
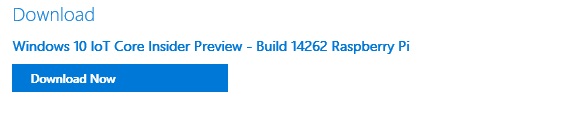
「DownLoad Now」をクリック。

ダウンロードが始まります。

ダウンロード指定先フォルダに、「Windows10_IoTCore_InsiderPreview_RPi_armFRE_14262.ISO」(14262のナンバーは2016年2月時点のもの)が見えます。これをダブルクリック。
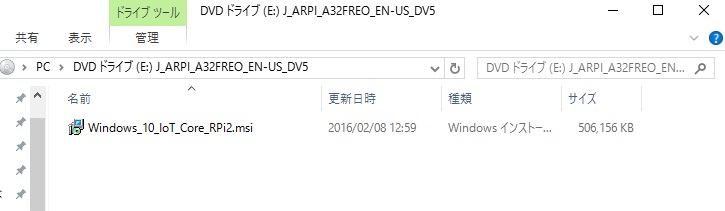
自動的に仮想ドライブがマウントされ画面展開されるので、そのまま「Windows_10_IoT_Core_RPi2.msi」をダブルクリック。

セットアップ画面が表示されます。利用規約を読み、同意にチェック。「Install」をクリック。
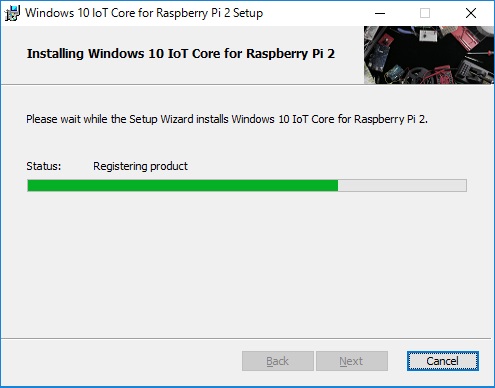
Windows_10_IoT_Core_RPi2.msiのインストールが始まります。
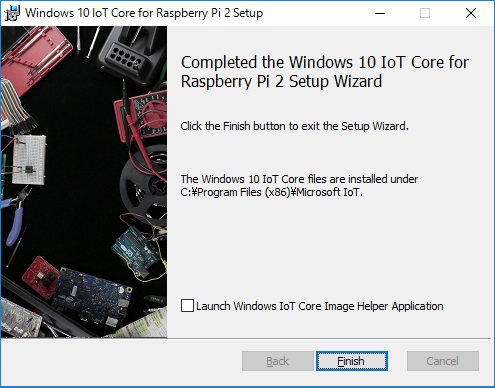
インストールが完了しました。「Finish」を押下。正しくインストールできている場合、「flash.ffu」というファイルが「C:\Program Files (x86)\Microsoft IoT\FFU\RaspberryPi2」のフォルダに生成されているはずです。
SDカードにWindows10 IoT Core を展開

スタートメニューの「すべてのアプリ」→「Microsoft IoT」→「WindowsIoTCoreImageHelper」を起動します。(自動で起動する場合もあるようです)
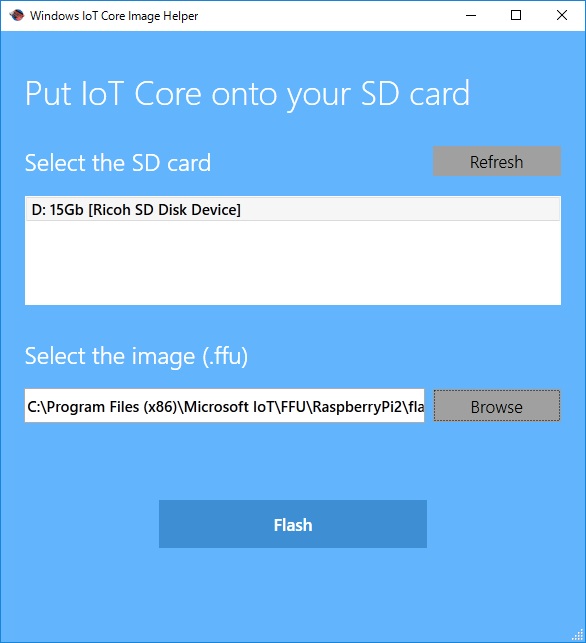
「WindowsIoTCoreImageHelper」画面。挿入したSDカードが表示されていることを確認。ffuファイルパス入力欄には、「C:\Program Files (x86)\Microsoft IoT\FFU\RaspberryPi2\flash.ffu」を入れます。「Flash」を押下。

「Continue」を押下。
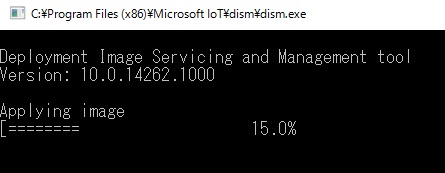
コマンド画面が表示。プログレスバー代わりのテキストが見えます。
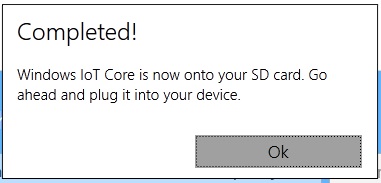
SDカードへのイメージ展開が完了しました。

SDカードを取り出します。
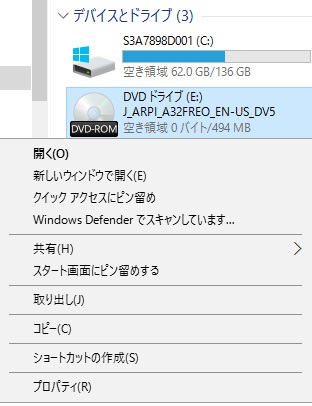
SDカードへの展開が済んだら、さきほど自動生成された仮想ドライブは不要です。今後の誤用を避けるためにも、ここでマウント解除しておきます。
エクスプローラの「デバイスとドライブ」欄にDVDドライブ「J_ARPI_A32FREO_EN_US_DV5」があるので、右クリック→取り出しを選択。これでマウントが解除されます。
ラズパイでWindows10 IoT Core 起動
ラズパイとモニタをHDMIケーブルでつなぎ、LANケーブル、キーボード用、マウス用USBケーブルを挿します。先ほどイメージ展開したSDカードを挿し、最後に電源供給用USBケーブルをつなぎます。電源が投入されると自動でセットアップが始まります。

しばらくすると、Windows10のロゴマークとセットアップ進捗画面が表示されました。

セットアップが完了すると、Windows10 IoT Coreのトップ画面が表示されました。選択言語を日本語にします。
Windows10マシンからの操作
ここまででようやくインストール作業は完了です。
ただし、時刻設定など、詳細設定はこのトップ画面からはできません。
詳細設定含め、プログラム開発などは同じネットワーク内のWindows10マシンと、そのマシンにインストールされている「Windows IoT Core Watcher」というツールを用いて行うことになります。
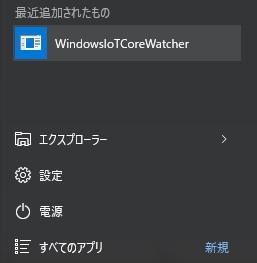
さきほどまで作業していたWindows10マシンのスタートメニューのなかの「最近追加されたもの」を見てみると、そこに「Windows IoT Core Watcher」がありました。これを実行してみます。
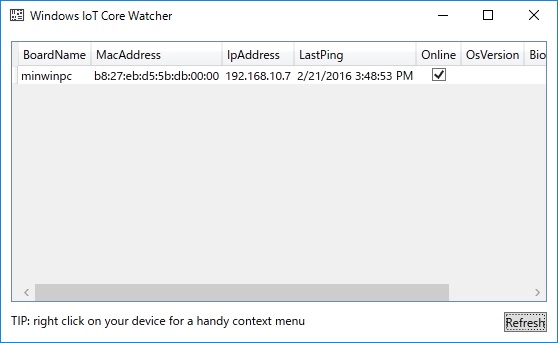
「Windows IoT Core Watcher」が起動しました。ここにさきほどセットアップしたラズパイのコンピュータ情報が見えています。これを右クリックし、「Web Browser Here」を選択。
IDとパスワードを入力する画面になるので、デフォルトID「Administrator」、デフォルトパスワード「p@ssw0rd」でログイン可能です。
このIDとパスワードについては、ここのページを見ていないと絶対に分からないところなので、ログインできず悩むユーザが数多くいたことでしょう・・・。

WEBブラウザ上に、管理画面が表示されました。ここから各種設定ができます。
時刻設定で「Osaka, Sapporo, Tokyo」を探すに時間がかかりました。「Japan」で探すと徒労に終わります。
コンピュータ名やパスワードもここで任意のものに変更できます。
Windows10マシンのVisual Studio 2015で動かせるか検証
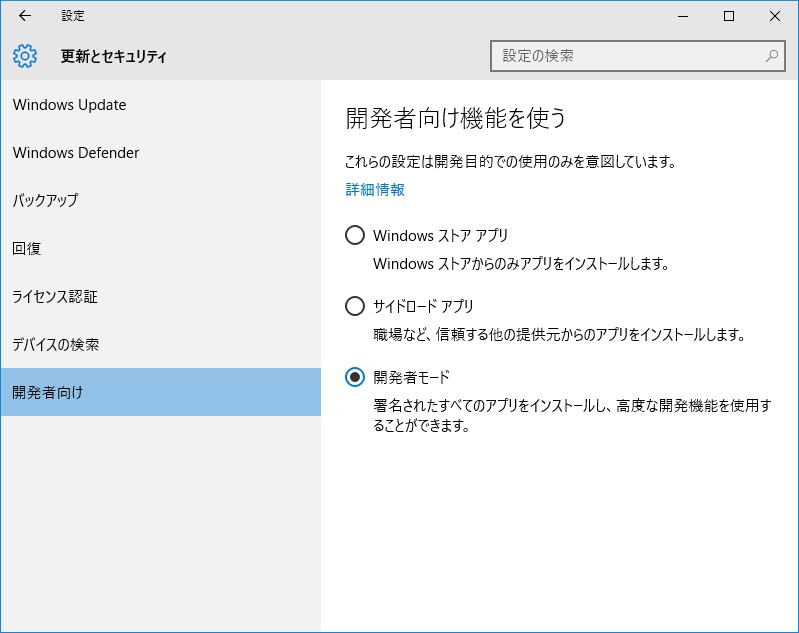
実際にWindows10マシンのVisual Studio 2015でプログラム実行してみます。
まずはWindows10を開発者モードにする必要があります。
スタートメニューから、設定→更新とセキュリティを選択。「開発者向け」タブから、「開発者モード」にチェックを入れます。
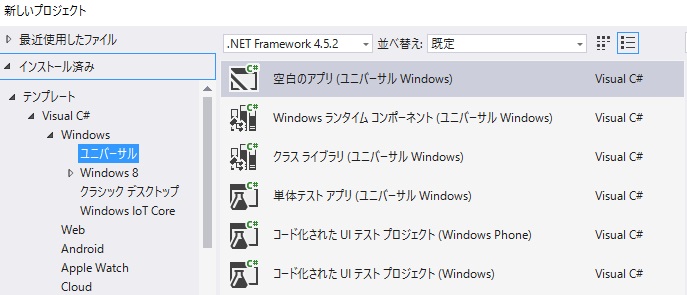
次に、何かGUIアプリケーションを実行させてみます。
Visual Studio 2015を起動。新しいプロジェクト → テンプレート → Visual C# → Windows → ユニバーサル を選択。「空白のアプリ(Visual C#)」を起動してみます。
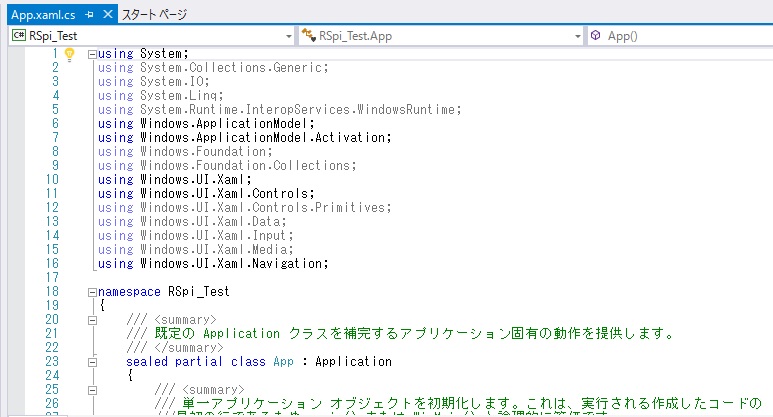
ソースコードが生成されました。
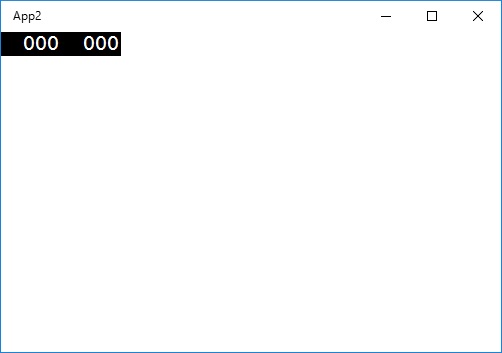
ひとまずこのまま「ローカルコンピューター」をクリック。
このWindows10マシン上でGUIアプリが実行されました。
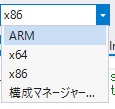
今度はラズパイ側でちゃんと動くか検証してみます。
ツールメニューの「x86」の欄を、「ARM」に変更。
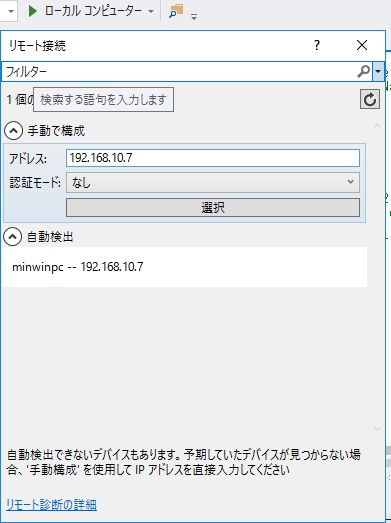
「ローカルコンピューター」を、「リモートコンピューター」へ。
リモート接続画面が立ち上がるので、アドレス欄に、ラズパイ側のIPアドレスを入力。認証モードは「なし」を選択。
自動検出欄にラズパイのPC名とIPアドレスがあればそちらを選択しても良いです。
この状態で走らせてみます。
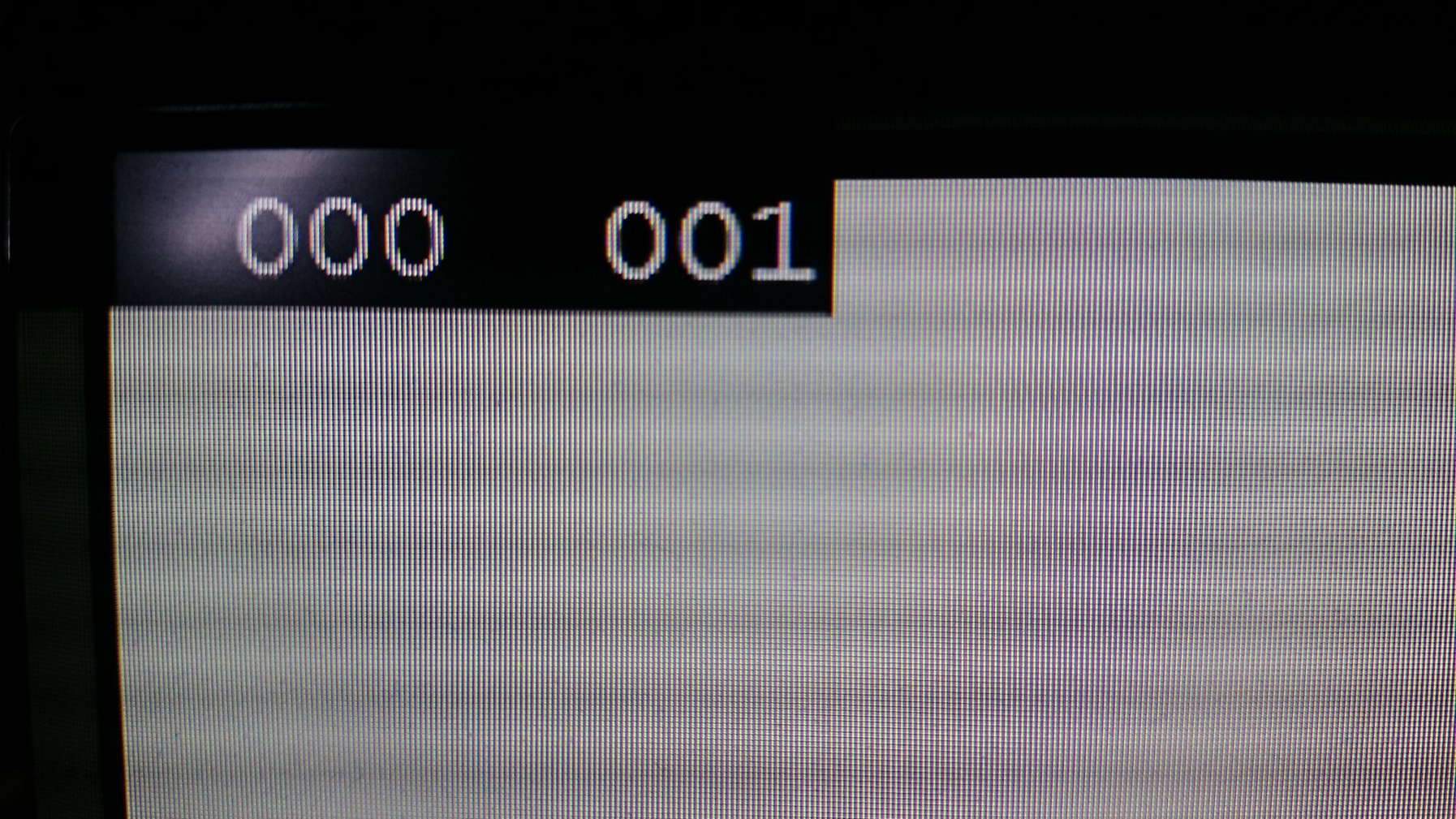
HDMIでつないだモニタに、フルスクリーンでアプリが表示されていました。この「000 00*」というのはリフレッシュレートだそうです。
設定してみてわかったこと
ひとまずWindows10 IoT Core がラズパイで動かせるようになりました。
実際に設定してみてわかったのは以下の2つです。
対応済みのWi-Fiアダプタがまだまだ少ない
前回ラズビアンを設定したときは問題なくWi-Fi接続できた無線アダプタが、今回のWindows10 IoT CoreではWi-Fiとして認証されませんでした。気になってネットで調べたところ、あまり動作確認済のWi-Fiアダプタの事例が少なく、イーサネット接続をメインとしているユーザが多いようです。
日本語の公式ページや設定画面がまだまだ少ない(2016年2月時点の印象)
マイクロソフトの「Windows Insider Program」はじめ、英語そのままのページがまだまだ多く、Googleアドインの翻訳機能を使う場面が多くありました。
リモート接続している「Windows IoT Core Watcher」というツールもすべて英語なので、僕のような英語苦手ユーザには操作に戸惑います。
どちらも早く日本語版を展開してほしいですね。
最後に
ようやく開発環境が整いましたが・・・。
先日のラズビアンと違い、まだまだ発展途上な印象が強いですね。
ここからC#を使ってみるか、それともラズビアンに戻してPythonで勉強するか、悩ましいところです。